
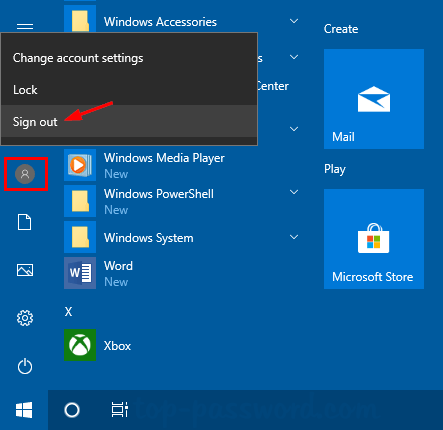
- SIGN OUT OF GOTOMEETING DESKTOP APP FOR FREE
- SIGN OUT OF GOTOMEETING DESKTOP APP HOW TO
- SIGN OUT OF GOTOMEETING DESKTOP APP INSTALL
- SIGN OUT OF GOTOMEETING DESKTOP APP TRIAL
The details of your upcoming meeting should be listed on the right side of your Hub page. Once you’ve scheduled a meeting, it should appear on your main Hub page.
SIGN OUT OF GOTOMEETING DESKTOP APP HOW TO
How to send invites for your meeting screenshot If you want to set up a meeting in advance, select Schedule Meeting, and then follow the on-screen prompts to do so. If you plan on setting up a meeting via the app, you can do so by opening the app and either clicking on Meet Now or Schedule Meeting. Clicking Meet Now will automatically create a meeting for you Schedule Meeting will trigger on-screen prompts to help you schedule your meeting in advance. Setting up a meeting via the GoToMeeting desktop app screenshot Your new meeting should appear on your main Hub page. Step 7: Once you’re done setting up your meeting preferences, click on the blue Save button. Step 6: Clicking on the More tab lets you add co-organizers to your meeting or password-protect your meeting. Step 5: Clicking on the Personalize tab lets you do things like create a customized meeting link or change the theme of your meeting. Step 4: If you click on the Audio tab of the New Meeting screen, you can configure the audio and calling options for your meeting. Step 3: You’ll then be taken to a New Meeting screen, where you’ll fill out the details of your meeting, including title, date, time, and duration. Step 2: Once you’re logged in, click on the blue Create Meeting button on the left side of your screen. Step 1: Log in to your GoToMeeting Hub Page. Setting up a meeting via the Hub page screenshot The following instructions are for setting up a meeting via the GoToMeeting Hub page. You can set up a meeting on GoToMeeting via your Hub webpage or the GoToMeeting desktop app. The link should be located at the bottom of the page underneath the header that says, “New to GoToMeeting? Get the app now and be ready when your first meeting starts.” screenshot How to set up a meeting on GoToMeeting To trigger the app installation process, click on the installation link provided on the Hub page.
SIGN OUT OF GOTOMEETING DESKTOP APP INSTALL
To actually host or attend a meeting, you’ll need to install the GoToMeeting app. Step 4: Once your account is created, you’ll be automatically logged in to your GoToMeeting Hub account page, which is where you can do things like set up a meeting or join a meeting.
SIGN OUT OF GOTOMEETING DESKTOP APP TRIAL
Step 3: Once you’ve filled out the form, click the Sign Up button at the bottom of the page to submit your information and to create your trial account. Step 2: On the next page, fill out a short form to set up your GoToMeeting trial account.
SIGN OUT OF GOTOMEETING DESKTOP APP FOR FREE
Step 1: Navigate to the GoToMeeting website and click on the Start for Free button to sign up for a free trial. Signing up for a free trial and installing the GoToMeeting app There is also an Enterprise plan, but you’ll have to contact a sales rep to get a specific price for your needs and company.

A Business plan costs $19 per organizer per month and covers up to 250 participants. Paid monthly, a Professional plan costs $14 per organizer per month and covers up to 150 participants. The two main paid plans GoToMeeting offers are Professional and Business. If you opt for the free trial, you should know that you can sign up for the trial without having to hand over your credit card information. Unlike Zoom, there isn’t a free version of the service, so you’ll have to choose between using a 14-day free trial or signing up for a paid plan. You don’t need an account if you’re just a participant in a meeting (someone who was invited). You’ll need to sign up for GoToMeeting to organize meetings via the service. Sign up For GoToMeeting: Choose a free trial or a paid plan screenshot



 0 kommentar(er)
0 kommentar(er)
