

If you do not have a full Python installation, this button will not be shown. Note, this requires a full Python installation. This is useful when using the Copy Images option.

Own Dir When enabled, each file is exported into its own directory, In the group for animated actions to work. Since that uses scene data and groups are not attached to any scenes.Īlso note, when Group/Scene is enabled you must include the armature objects Note, when Group/Scene is enabled, you cannot use the animation option Current Action Group/Scene Choose whether to batch export groups or scenes to files. When enabled, export each group or scene to a file. Only write the filename and omit the path component.Ĭopy the file on exporting and reference it with a relative path. Uses relative / absolute paths based on the paths used in Blender. Uses relative paths in every case (except when on a different drive on windows). Uses relative paths for files which are in a subdirectory of the exported location,Ībsolute for any directories outside that.
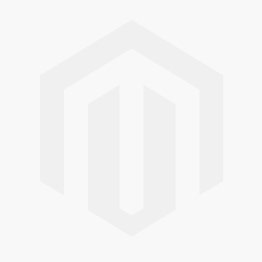
In some cases the path doesn’t matter since the target application will searchĪ set of predefined paths anyway so you have the option to strip the path too. Relative paths on the other hand are more portableīut mean that you have to keep your files grouped when moving about on your local file system. May only be correct on you’re own system. When referencing paths in exported files you may want some control as to the method used since absolute paths Empty/Camera/Lamp/Armature/Mesh/Other Enable/Disable exporting of respective object types. Since many applications use a different axis for “Up”, there are axis conversion there settings,įorward and Up axis – By mapping these to different axis you can convert rotationsīetween applications default up and forward axis.īlender uses Y Forward, Z Up (since the front view looks along the +Y direction).įor example, its common for applications to use Y as the up axis, in that case -Z Forward, Y Up is needed. 10 is the default because thisįits best with the scale most applications import FBX to. Scale Scale the exported data by this value. You should see the new option appear in the. Drag and drop the Export Objects to FBX for UE4 item into the newly created menu in the right list. Int he category drop down, look for TSTools. You should see it appear in your menu bar immediately. Note, this does not apply when batch exporting. in the lower-left Menus list, find your newly created menu and drag it into the window on the right. Otherwise export all objects in the scene. Main ¶ Selected Objects Only export the selected objects.


 0 kommentar(er)
0 kommentar(er)
